How to Backup Archived Emails in Outlook 2007, 2010, 2013, 2016
Reduce Outlook Data file (.pst) size in an efficient way by regularly archiving old Outlook emails . It's like a back of an Outlook items that can be easily moved to a separate Outlook Data file (.pst). Archive items can be accessed any time by just opening the file.
There are two ways to Archive Outlook Emails - Automatically & Manually
1. Automatically: This process take place automatically by AutoArchive, you have to just customize some default setting.
AutoArchive option helps in moving items from Outlook original location to an archive folder when they expire. It can also be set as deleted at the time of expire. First time when you run Outlook AutoArcive option is turned on by default and it runs within 14 days. You can change or set the duration of Archiving Outlook data file (.pst) according to your need.
AutoArchive Setting for Outlook 2010
- Click "File" tab
- Then Click on "Option"
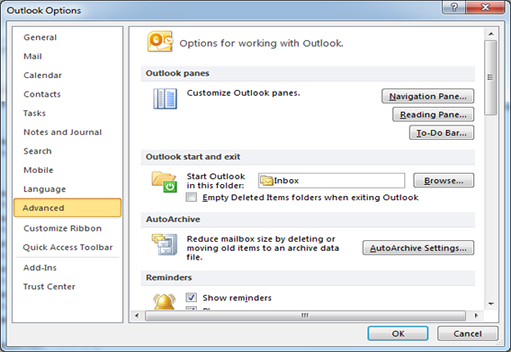
- After that Click on "Advanced"?
- Under AutoArchive Click on AutoArchive setting
- Tick check box Run AutoArchive every n days and then specify the time period for Auto Archive
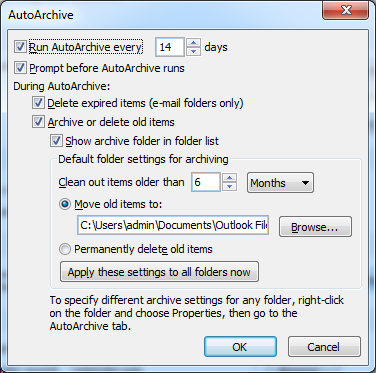
- There is one more option that helps you to delete old items automatically at AutoArchive
AutoArchive Setting for Outlook 2007
- Click on "Tools" menu and Click on "Option"
- A new option window open on your screen Click on "Other" tab
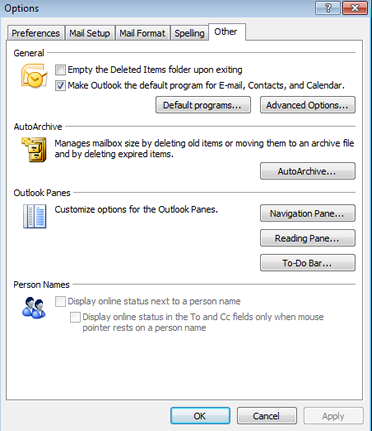
- Click "AutoArchive"
- Tick check box Ru AutoArchive eveny n days and specify the duration how often you want to archive your Outlook file
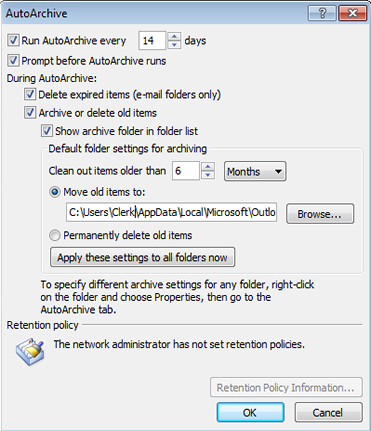
- Select the option you want during archiving your database
2. Manually: There is also a manual way to archive or backup Outlook emails. A manual method is more flexible compare to an auto as it allows you to specify a particular folder you want to include during archiving process.
Manual Setting for Outlook 2010
- Click on "File" tab
- After that Click on "Cleanup Tools"
- Then Click on "Archive"
- Select Archive this folder and all subfolders option, then select folders you want to archive.
- Enter date under Archive items older than
- Under Archive file select browse button to specify new file or location if you don't want to use the default one and Click "Ok"
- Exclude individual items from automatic archiving, by selecting an Include items with "Do not AutoArchive" check box.
- Click "Ok"
Manual Setting for Outlook 2007
- On "File" menu Click "Archive"
- Select Archive this folder and all subfolders option and after that specify date under Archive items older than
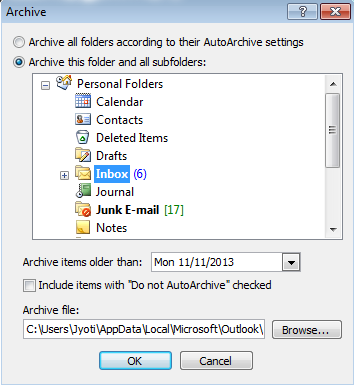
- Under "Archive file" Click "Browse" to specify location if you don't want to use default location.
- Exclude individual items from automatic archiving, by selecting an Include items with "Do not Auto Archive" check box.
- Click "Ok"
What to do if the Archived file gets damaged due to unwilling reasons?
If the Archived data of your Outlook get damaged due to some bothering errors than go for an inbuilt utility name as scanpst.exe provided by an Microsoft. It helps you to fix the low level corruption and recovers the corrupt database into the healthy file format. But if we talk about an worst scenarios of corruption this utility completely get fails and at that time you have to switch on Outlook PST recovery tool to fix corruption in PST file.